INTERAC eTransfers
The fast, secure way to send, request and receive money
Convenient
Transactions can be conducted anytime, anywhere via online or mobile banking.
Easy
Only a recipient’s email address or mobile number is required to send money. No need to set up new accounts, user IDs or passwords – you’re already in online banking!
Secure
Money is transferred directly between financial institutions - without sharing any personal identifiable financial information.
Video Demos
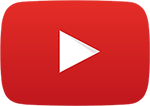
eTransfers
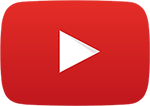
eTransfers
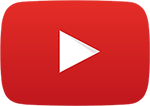
eTransfers
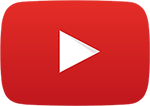
eTransfers
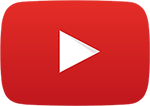
eTransfers
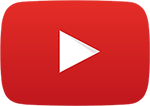
eTransfers
Your How-To Guide
- Creating a Sender Profile
- Adding a recipient
- Sending
- Requesting
- Receiving
- Cancelling
- Autodeposit
- Limits
-
Login to digital banking and go to 'Transfers & Payments'.
-
Under Interac e-Transfers, select 'Profile Settings'.
-
Enter your information on the Profile details. Click 'Continue'.
-
Confirm Interac profile details and click 'Continue'.
-
An authentication code will be sent via email or text message. Enter in the code you have received. Click 'Continue'.
-
Your profile is now created!
What you should know:
-
The email address and/or mobile phone number that you have entered will be used to inform you when your Interac e-Transfer has been received or declined.
-
You can update your profile at any time in online banking by selecting the 'Profile Settings'.
-
Login to digital banking and go to 'Transfers & Payments'.
-
Under Interac e-Transfers, select 'Manage Contacts'.
-
Select 'Add contact'. If you are using the mobile app, you have the option to choose from your contacts.
-
Enter Contact details and Security details. Click Continue'.
-
Confirm Interac contact details details and click 'Continue'.
-
An authentication code will be sent via email or text message. Enter in the code you have received. Click 'Continue'.
-
Contact successfully added.
What you should know:
-
For your security, only you and the recipient should know the security question and answer. You can communicate this to the recipient by phone or in person for additional security.
-
You can edit a recipient's information at any time, or delete a recipient if you no longer need to send them money by 'Manage Contacts'.
After you've created your user profile and a recipient list you can now send an Interac e-Transfer transaction.
-
Login to digital banking and go to 'Transfers & Payments'.
-
Under Interac e-Transfers, select 'Send money'.
-
Select your account that you'd like the funds transferred from.
-
Enter information in the Transfer to section. Click 'Continue'.
-
Confirm transfer details and click 'Continue'.
-
Money is now sent to your contact.
What you should know:
-
If the recipient has not deposited the money that you sent to them by email, you can send them an email reminder on the 'History' page.
-
If the money you have sent has not been deposited by the recipient within 30 days, you will receive a notification with a link to deposit the funds back into your account.
-
Keep the password secret so that only you and the recipient know the answer.
Here's how:
-
Login to digital banking and go to 'Transfers & Payments'.
-
Under Interac e-Transfers, select 'Request money'.
-
Select the contact that you'd like the funds transferred from.
-
Enter information in the Request from section and Deposit to section. Click 'Continue'.
-
Confirm request details and click 'Continue'.
-
Request money is now sent to your contact.
What you should know:
-
You'll receive a confirmation number for your records.
-
Your recipient will receive an email notification and/or text message requesting the Interac e-Transfer.
-
If they accept your request, funds will be automatically deposited into the account you've chosen.
Here's how:
-
Click or tap the link in the email or text notification indicating you have received a new Interac e-Transfer transaction.
-
Skip over 'Find your Financial Institution' as this will not populate Weyburn Credit Union.
-
Select Province as 'Saskatchewan' first, then credit union as 'Weyburn Credit Union'.
-
Log in to digital banking via the app, mobile web or desktop. Choose the Cornerstone Credit Union account into which you wish to deposit the money.
Note: Once you have completed these steps, the next time you receive an Interac e-Transfer, simply click on the Weyburn Credit Union logo that will take you directly to login to deposit into your account.
What you should know:
-
You should have prior knowledge of an incoming e-Transfer. If you receive an Interac e-Transfer from someone you don't know, you do not have to accept the funds. If you know the sender but you aren't sure why you are receiving an e-Transfer, you should contact the sender to ensure the e-Transfer is legitimate.
Here's how:
-
Login to digital banking and go to 'Transfers & Payments'.
-
Under Interac e-Transfers, select 'History'. Pending transactions can be viewed here.
-
Select Cancel (red X). Click 'Continue'.
-
Confirm cancel transaction details and click 'Continue'.
-
Transaction successfully cancelled. The funds will be deposited back into the account where it was originally transferred from.
What you should know:
-
The $1.50 service fee, if applied, will not be refunded when you cancel an Interac e-Transfer.
-
Once money has been deposited by the recipient it cannot be cancelled. Be sure to verify the email address before you send money.
To register for Autodeposit:
-
Login to digital banking and go to 'Transfers & Payments'.
-
Under Interac e-Transfers, select 'Autodeposit Settings'.
-
Select 'Add autodeposit'.
-
Enter Autodeposit details. You can choose to register with mobile phone number or email address. Select account that you'd like the funds deposited to. Check to acknowledge autodeposit registration. Click 'Continue'.
-
Confirm autodeposit details. Click 'Continue'.
-
An authentication code will be sent via email or text message. Enter in the code you have received. Click 'Continue'.
-
Autodeposit successfully added. You'll now receive a notification from INTERAC to verify and complete this autodeposit registration. Check your email or text messages for this verification.
-
Once verified, you'll now see it as Active Status in your Autodeposit Settings.
What you should know:
-
You can add up to five autodeposits.
-
If you are no longer using an email address or mobile phone number, remember to update your email addresses for Autodeposit in digital banking, under Autodeposit Settings.
-
You will need to set up the security question & answer for your recipients even if they have registered for Autodeposit.
Sending
- Per transaction – $10,000 (daily, 24-hour maximum)
- Per week – $70,000
- Per month – $300,000
Receiving
- Per transaction – $25,000
- Per week – No limit
- Per month – No limit

 Search
Search







 www.google.com
www.google.com